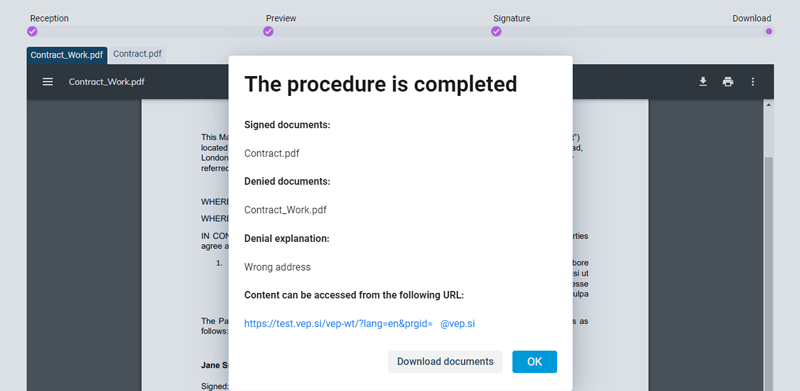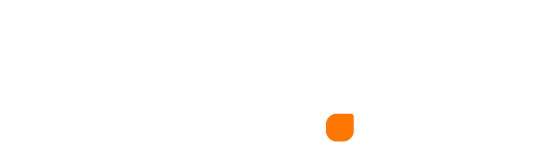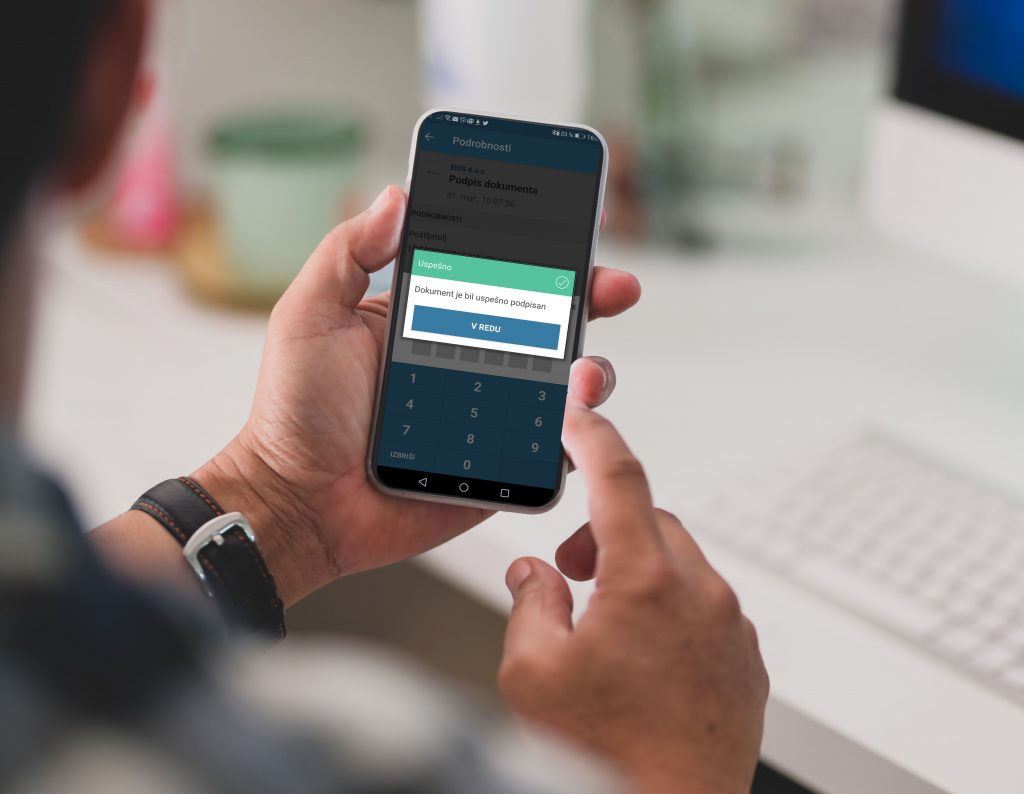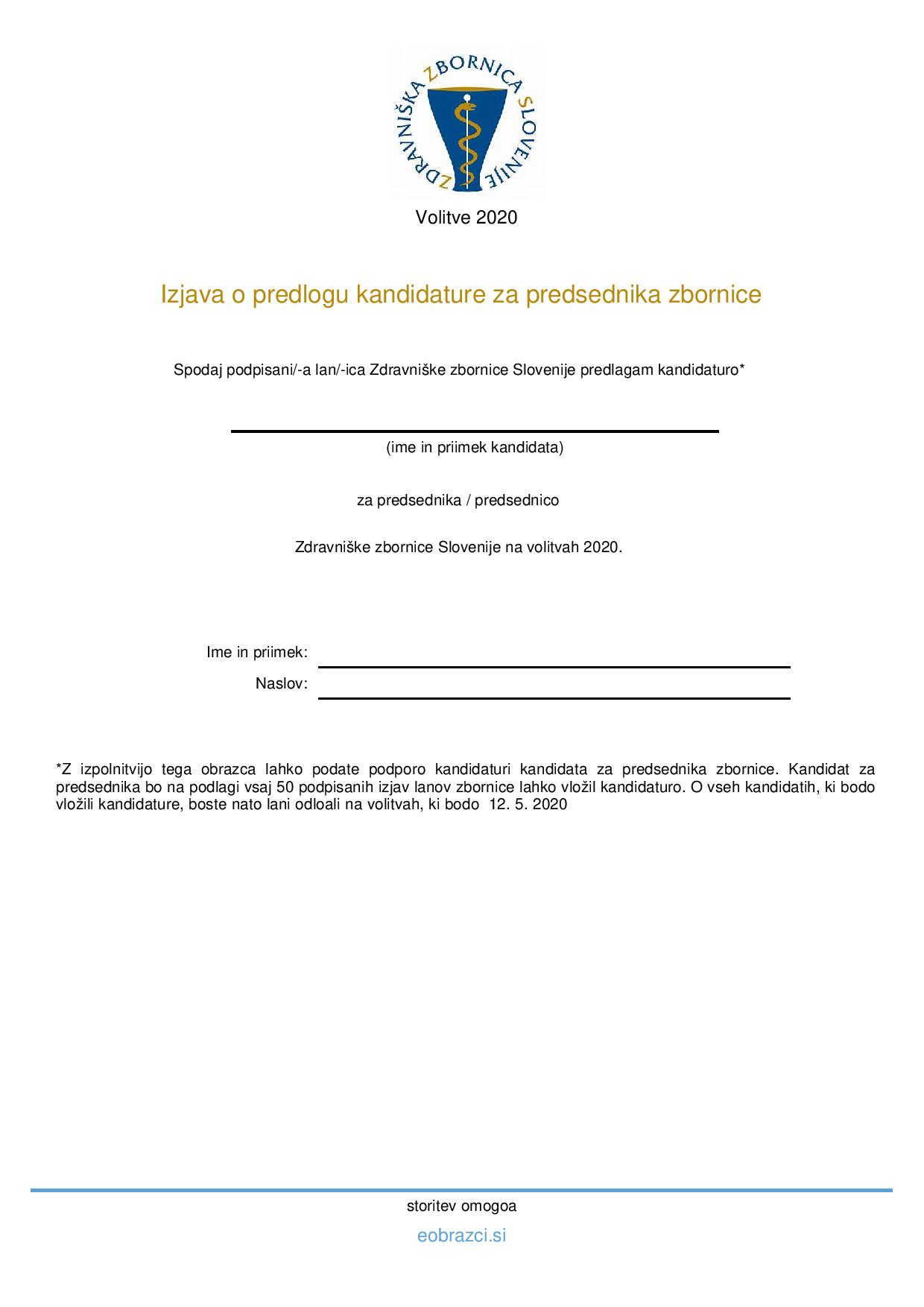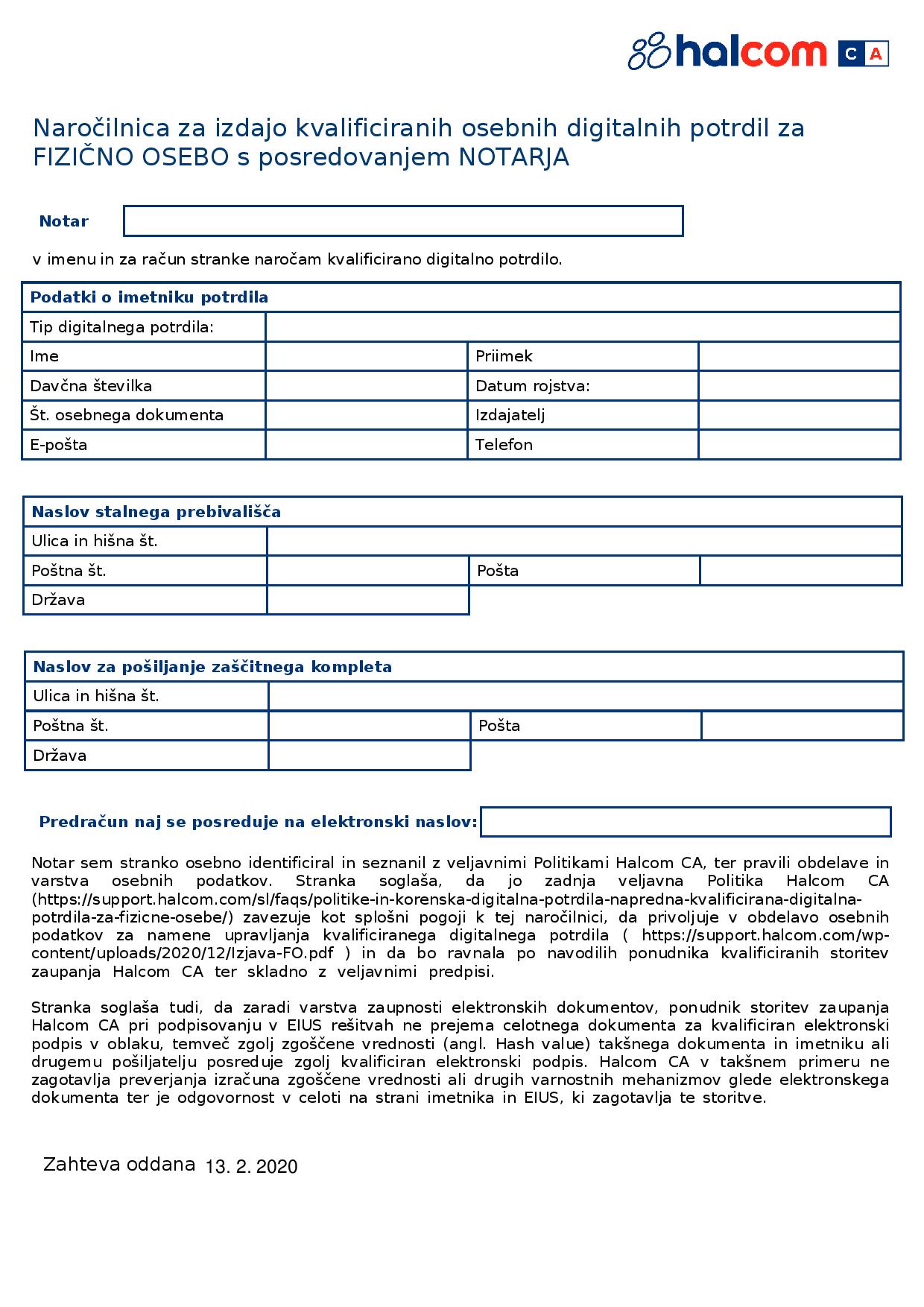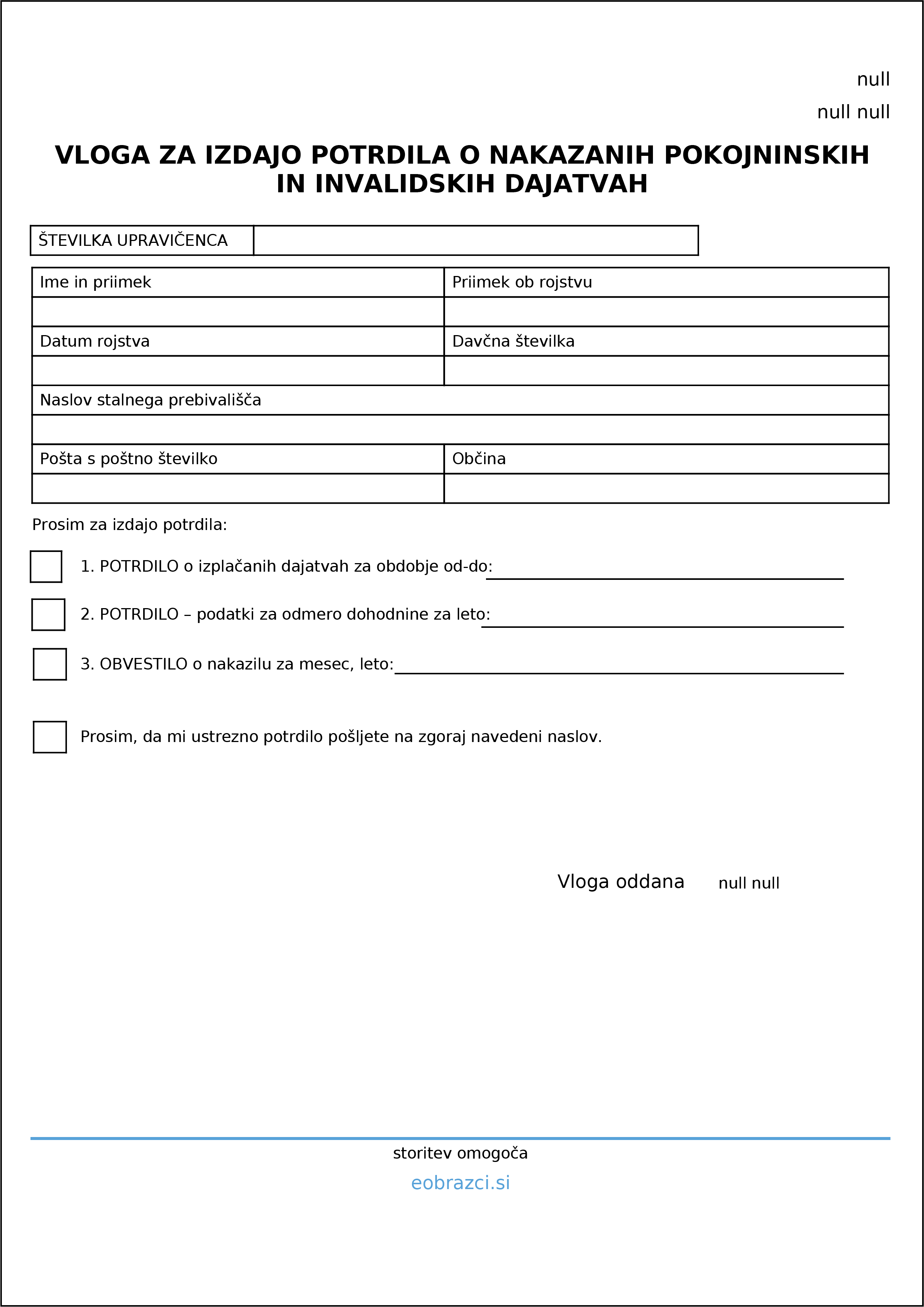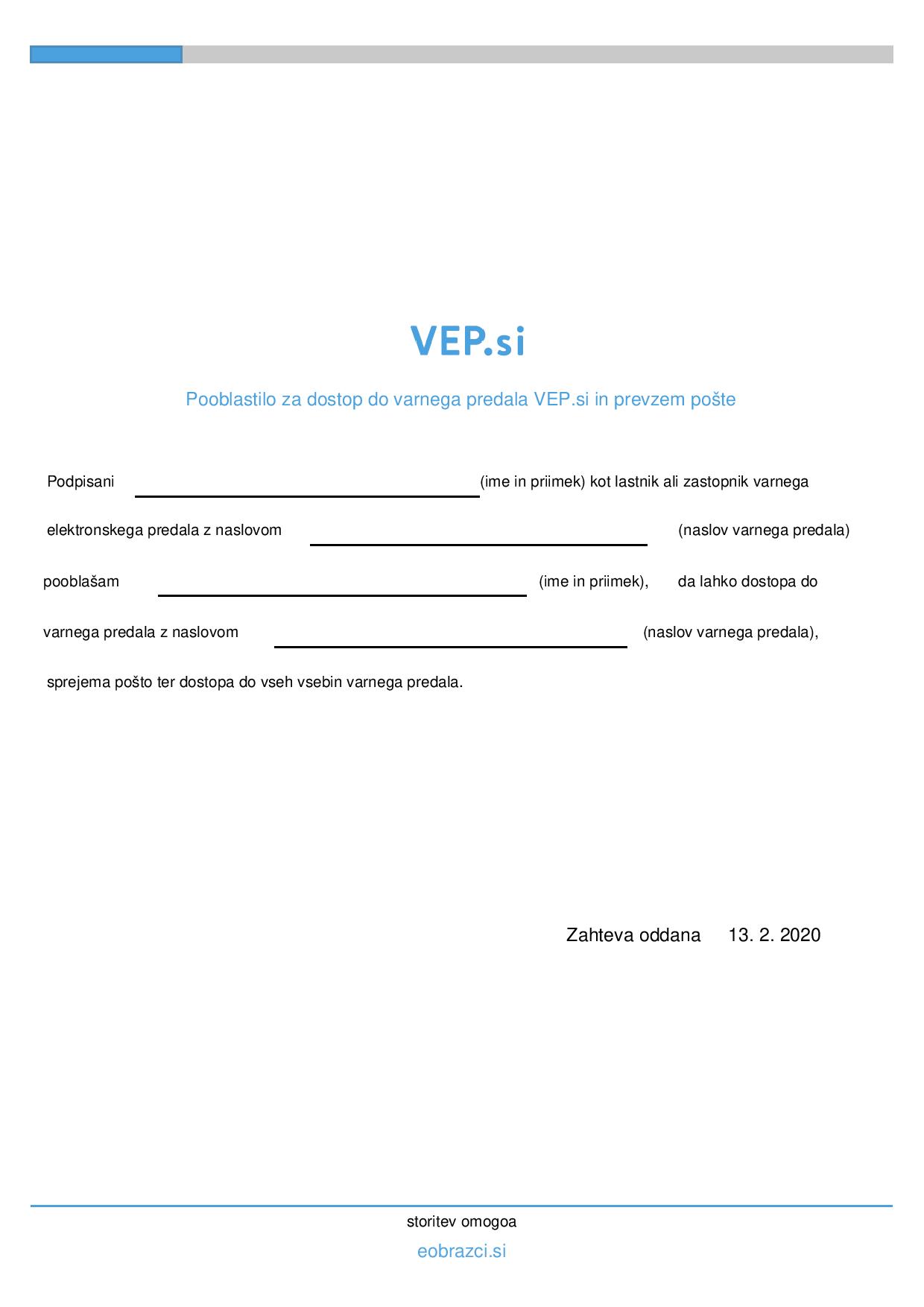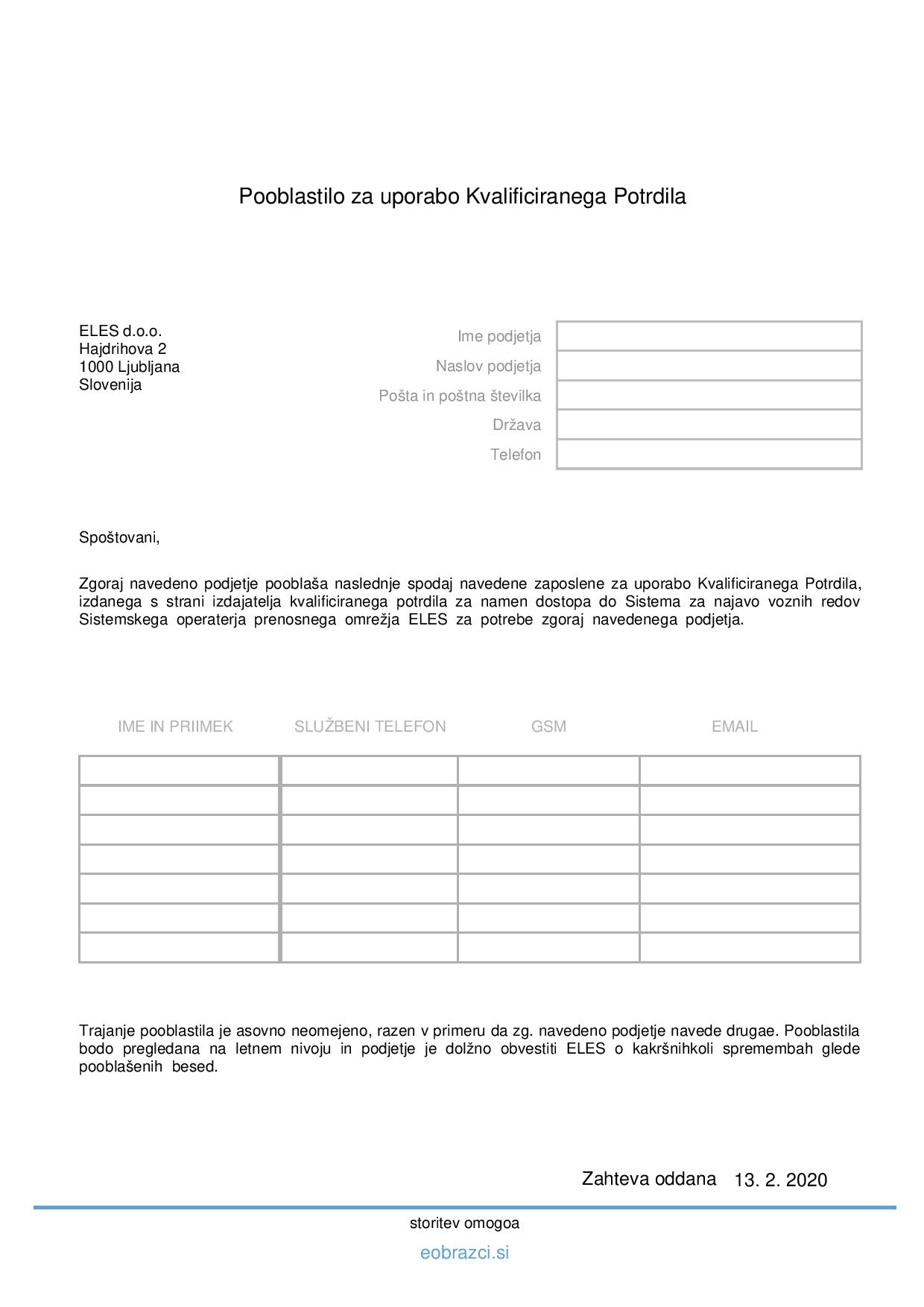This website uses cookies so that we can provide you with the best user experience possible. Cookie information is stored in your browser and performs functions such as recognising you when you return to our website and helping our team to understand which sections of the website you find most interesting and useful. Our Privacy Policy
Receipt of contracts
1. You will be informed about the received contract through a secure mailbox or your email. Follow the link in the notice to review and sign the contract.
2. If you received the contract in a secure mailbox: review the content, download it if you wish, and finally continue by clicking Select and Sign. In the pop-up box you can then choose whether to sign the contract or reject it. In case of rejection, you can add a reason. Confirm your choice by clicking Confirm. The sent reply will be saved in the Sent folder in the Contract environment.
3. If you do not have a secure mailbox, the link will redirect you to the access page.
ACCESS WITH DIGITAL CERTIFICATE
Qualified digital certificates in Slovenia are issued by five providers of qualified trust services:
- Ministry of Public Administration – SIGEN-CA
- Pošta Slovenije d.o.o. – Pošta®CA
- Halcom d.d. – Halcom CA
- Ministry of Public Administration – SIGOV-CA (for state authorities)
If you have an online digital certificate and are accessing the form in Mozilla Firefox browser, make sure you also have the certificate installed in your system’s storage (GoogleChrome, Microsoft Edge). If it is not there, it must be imported.
ACCESS WITH REKONO
Note: A digital certificate login is required when using the Rekono application.
After logging in you will be able to enter the one-time password you received via SMS.
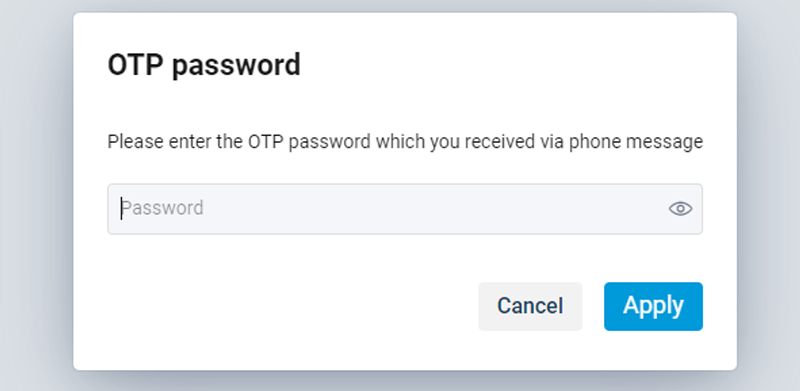
4. After entering the Reception step, the VEP signature component will be installed if you have not installed it previously. Installation instructions can be found at the link. When logging in with Halcom One or Rekono, the signature component isn’t needed.
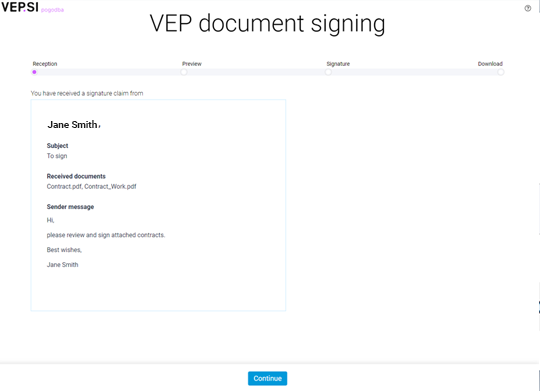
5. By clicking Continue, you will continue to Preview the documents sent to you for signature. Once you have reviewed the documents, click Continue again and select in the box whether to sign or reject the contract. In case of rejection, you can add a reason. Confirm your choice by clicking Confirm.
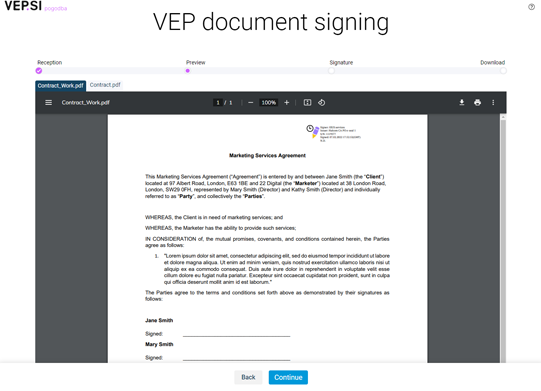
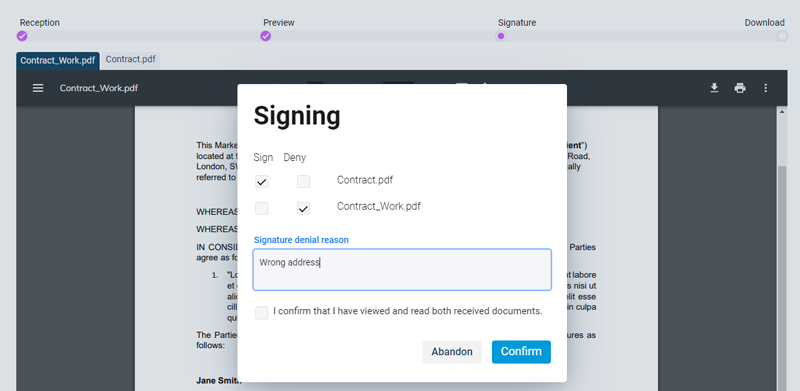
The process is now complete. A link to the temporary VEP mailbox will appear in the window, where you can access the sent documents. These will be visible in the Sent folder in the Contract environment. You can also download and save documents to your computer.