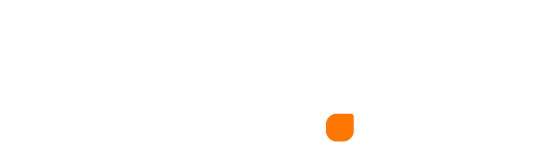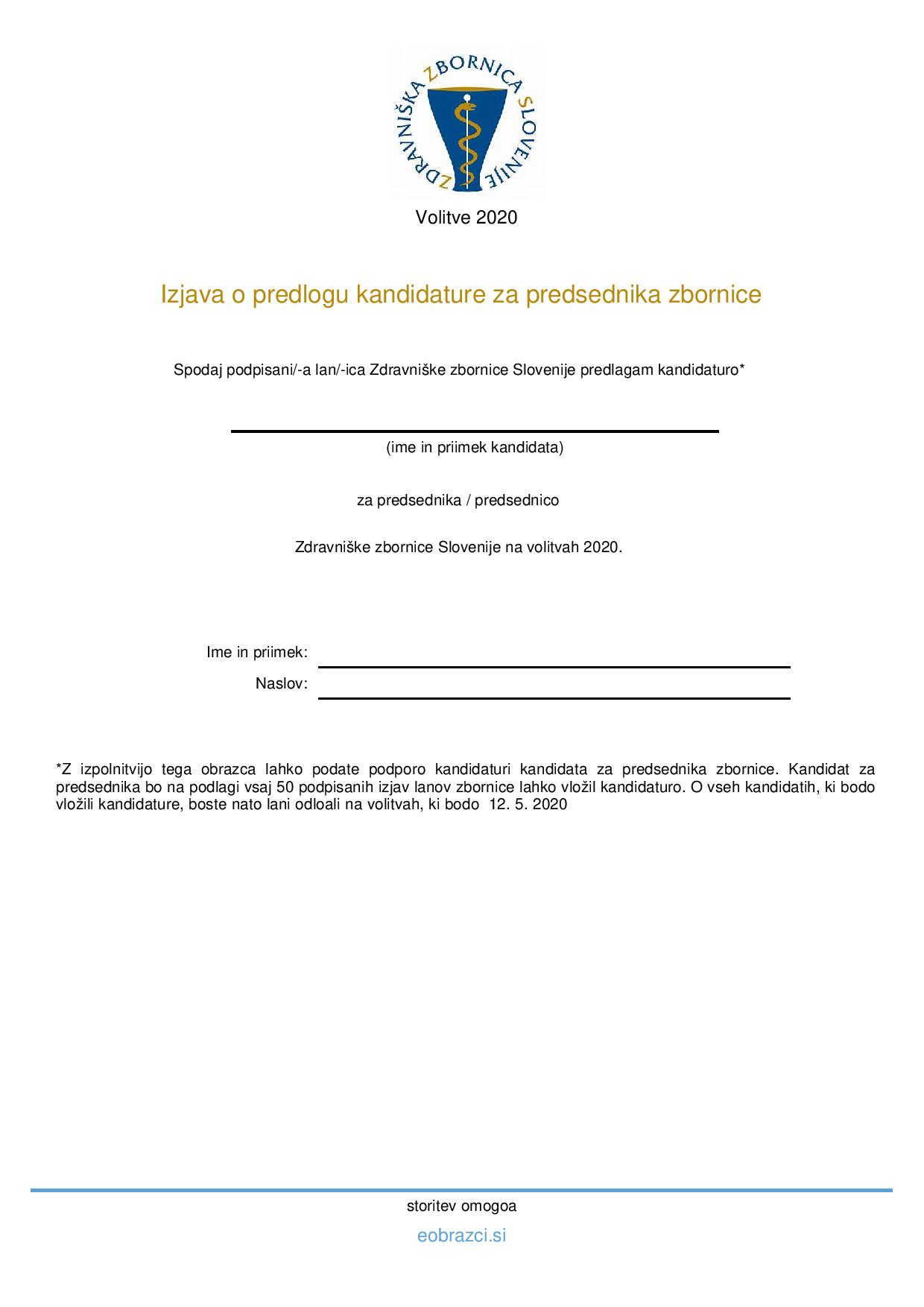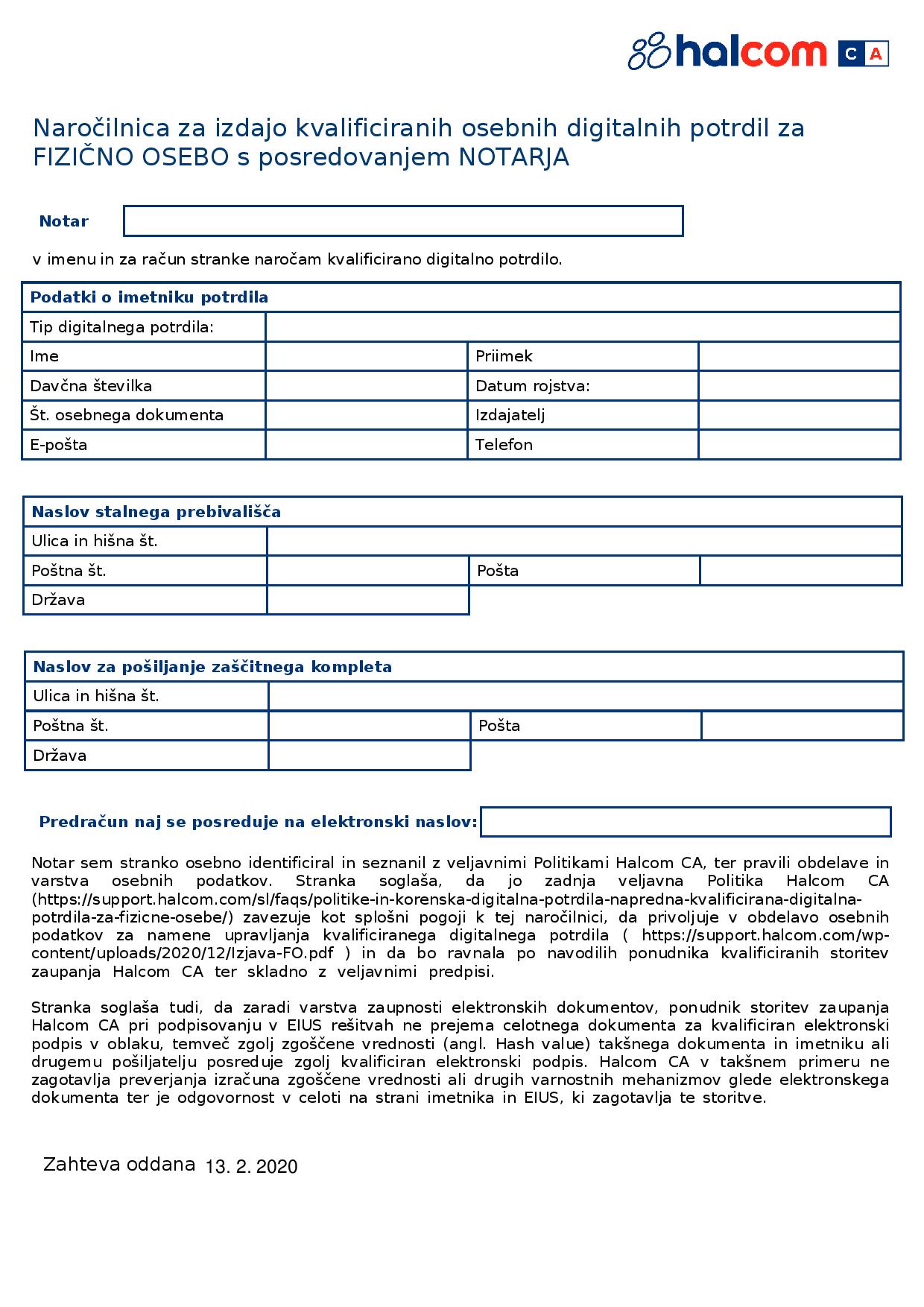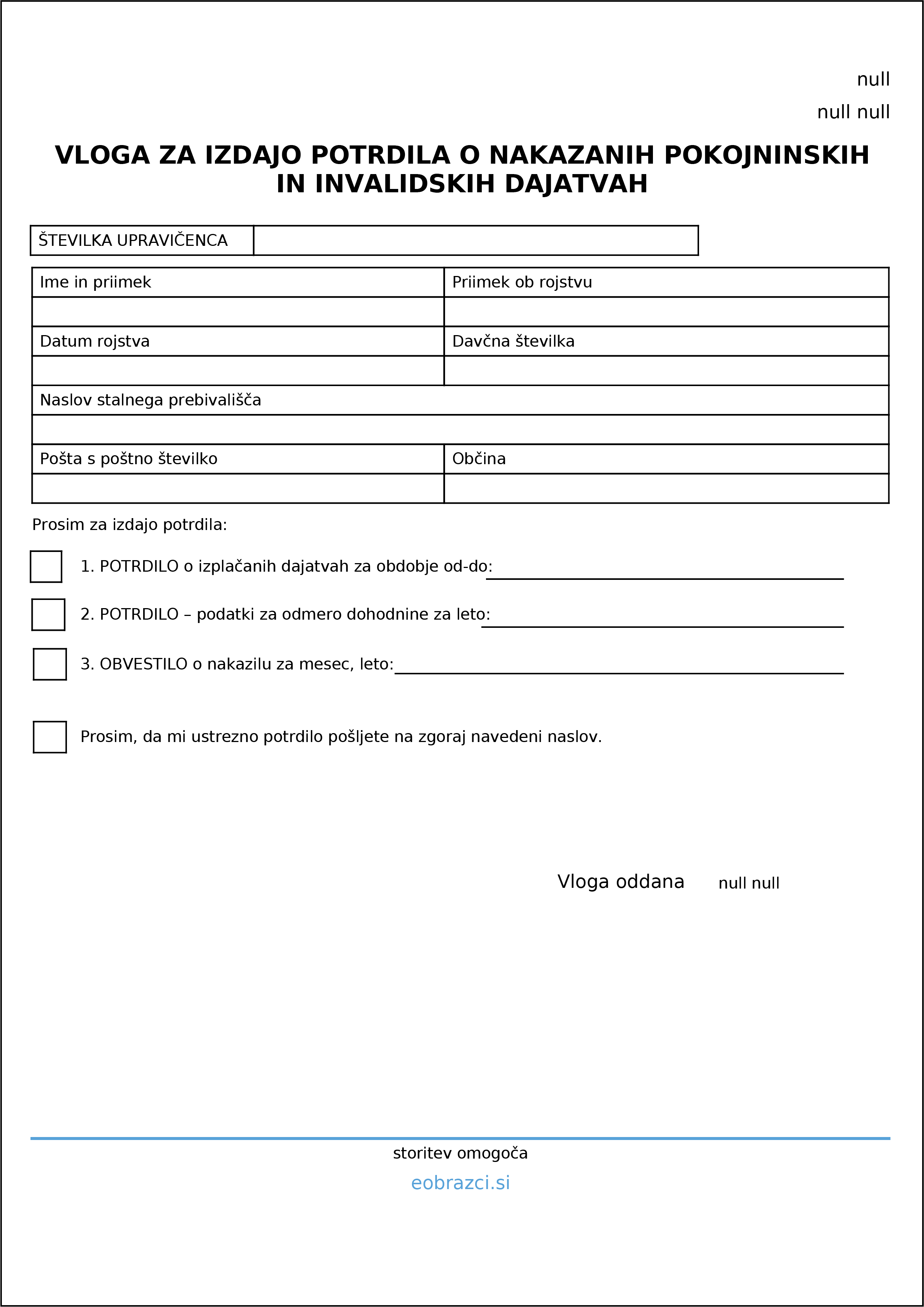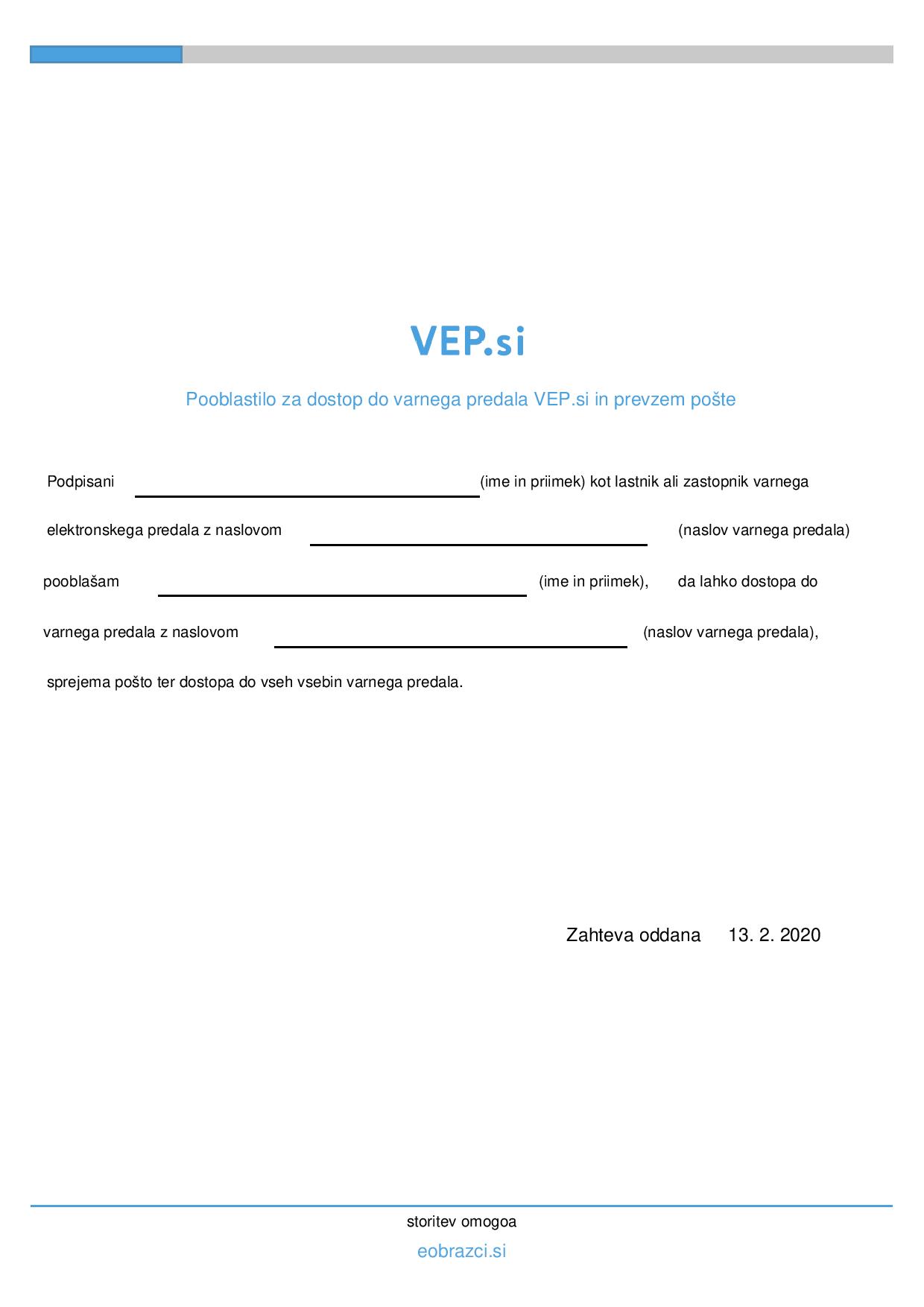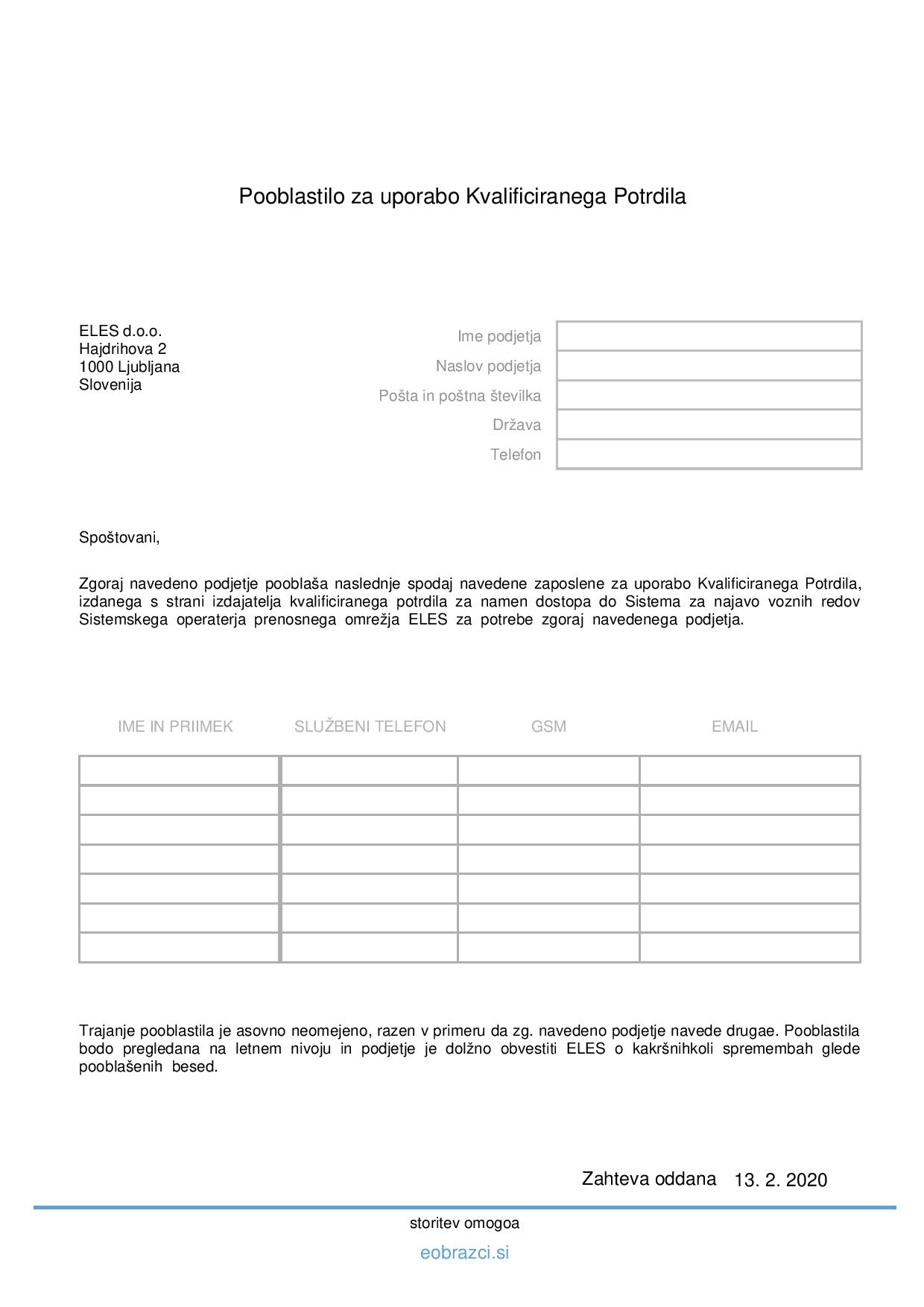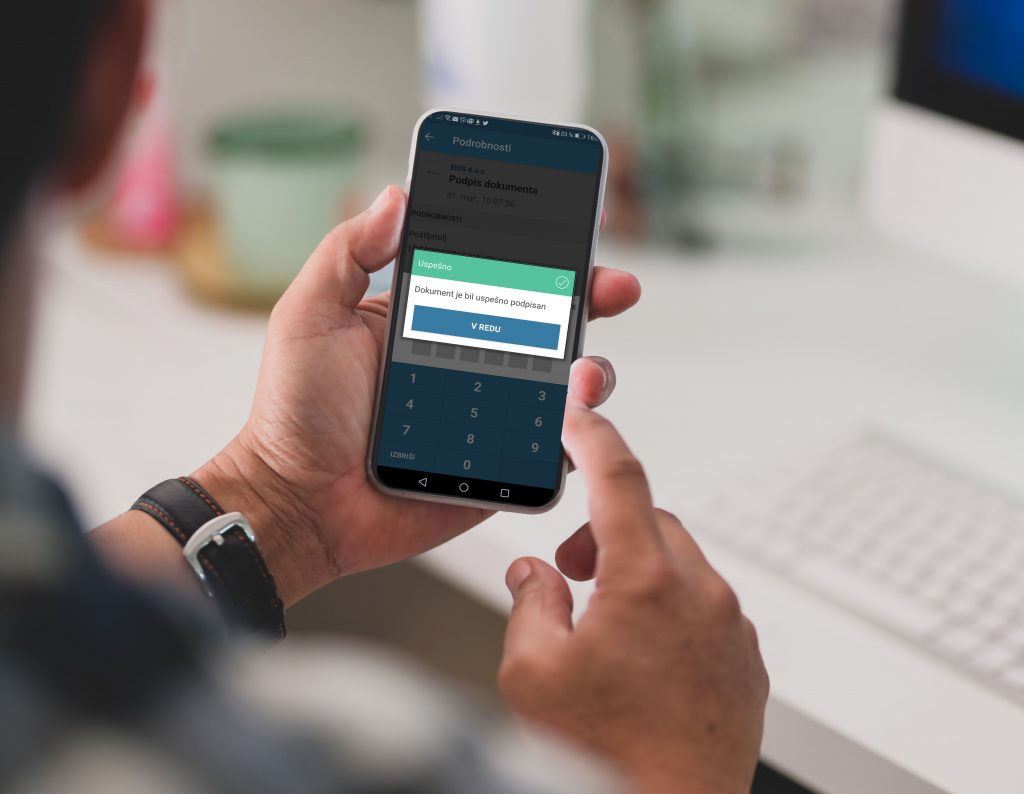Filling out and submitting E-forms
1. Entry page
To complete and submit the form you need a qualified electronic signature certificate issued by a qualified issuer of qualified digital certificates listed on a secure list with the European Commission.
LOGGING IN WITH DIGITAL CERTIFICATE
Qualified digital certificates in Slovenia are issued by five providers of qualified trust services:
- Ministry of Public Administration – SIGEN-CA
- Pošta Slovenije d.o.o. – Pošta®CA
- Halcom d.d. – Halcom CA
- Ministry of Public Administration – SIGOV-CA (for state authorities)
If you have an online digital certificate and are accessing the form in Mozilla Firefox browser, make sure you also have the certificate installed in your system’s storage (GoogleChrome, Microsoft Edge). If it is not there, it must be imported.
SIGN UP WITH HALCOM ONE
SIGN UP WITH REKONO
Note: A digital certificate login is required when using the Rekono application.
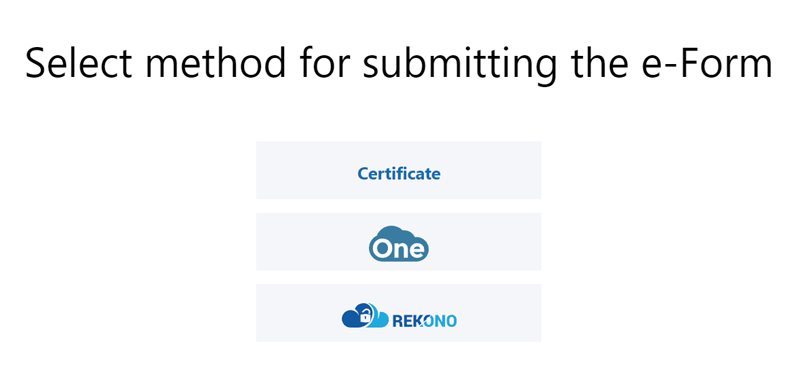
2. Installing the signature component
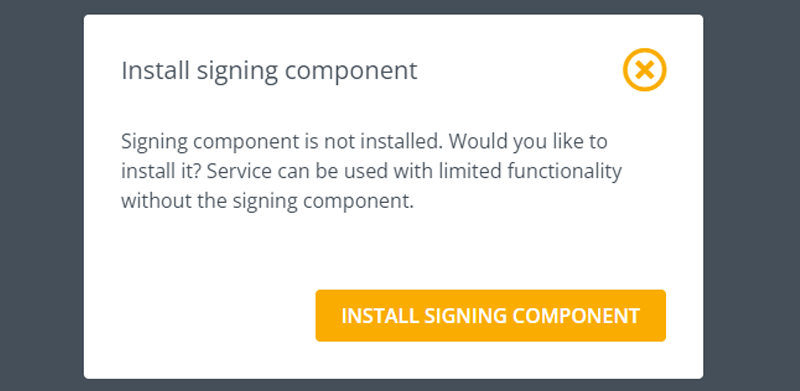
The component needs to be installed (download it to your computer and run the installation file). Detailed installation instructions can be found at the following link.
When entering with Halcom One or Rekono, VEP.Podpis installation is not needed.
3. Filling out the form
Carefully read and fill out the form with the required information. Fields marked with an asterisk are required. When you’re done, continue by clicking the “Preview e-form” button. We recommend that you save the form several times while entering the data (the saved content will be transferred to you in the form of a file with the .json extension). You can re-import the saved content by clicking “Import.”
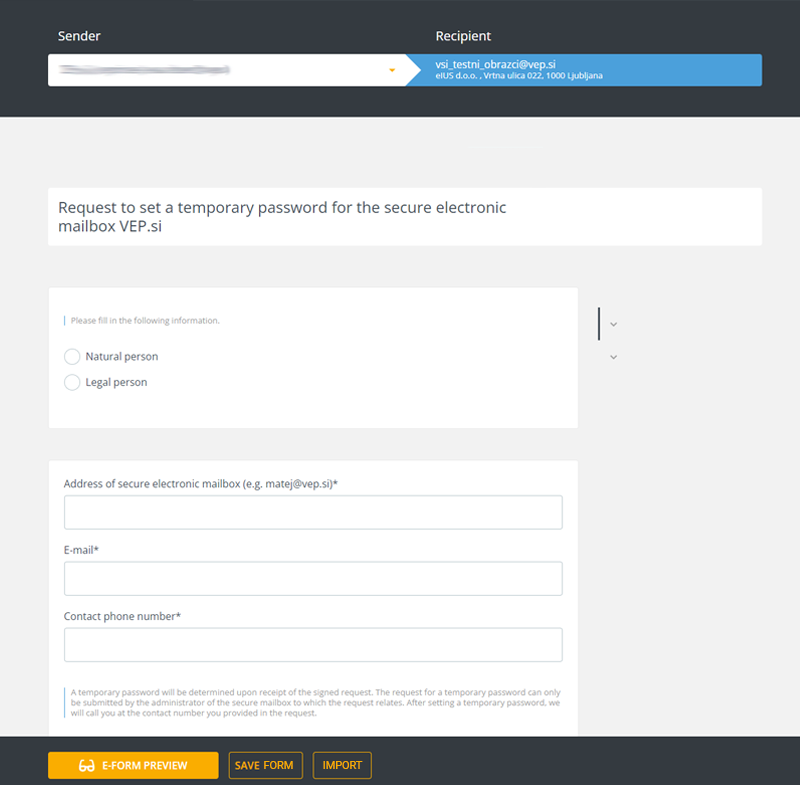
4. Preview
Check the accuracy of the filled-in data and indicate that you agree with the general conditions. If you wish, download the pdf and finally sign and send the completed form.

5. Enter secure mailbox
After the form is successfully signed and sent, you will be automatically redirected to the secure mailbox entry page. If you do not have a VEP account yet a temporary VEP mailbox will be created for you when you submit the filled-out form. You can use that mailbox to access the submitted form.
Click “Open secure mailbox.”
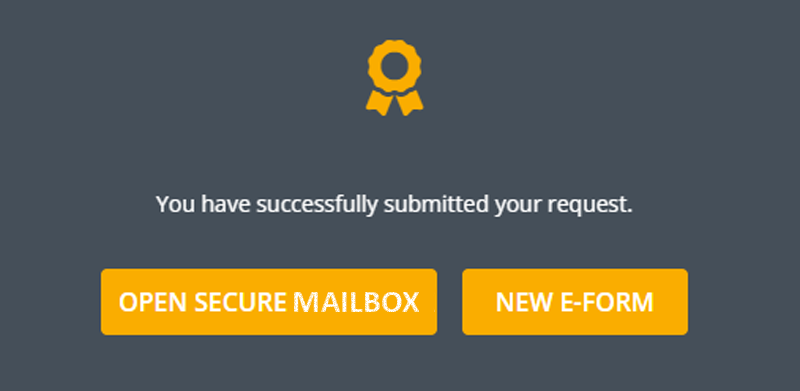
Once in the mailbox, switch to Forms in the top left.
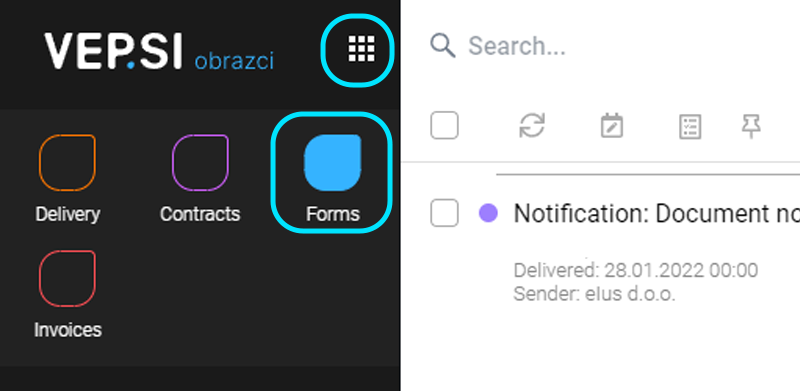
A Notification of acknowledgment of receipt will be visible in the “Received” folder – a confirmation that you have successfully submitted the form.
Your submitted form will be visible in the “Sent” folder, from where you can also download it.
You can re-enter the secure mailbox at any time using the same digital certificate as you used to fill-out and submit the form on our website VEP.si.
FREQUENT QUESTIONS
How do we recover saved form data?
If you saved the content along the way, you can restore it by clicking on the “import” button. Normally, the saved file is located in downloads and has a .json extension.
Example of a saved file:
I saved the form, but I don’t see all the information when importing.
Try refreshing the page and double-checking the data.
How do I know if the signature component has been successfully installed?
Once the signature component is successfully installed, it will start-up when you enter the form. The image below appears:
You can also check that the component is running in the lower right corner in the application tray. The component works if the highlighted icon appears.
Preview isn’t generating
Make sure you have an email address entered at the top of the form.
How do I know the form has been successfully submitted?
The submitted form can be accessed at https://www.vep.si/. Click on the “Log in” button, then on “Log in with a certificate” and select the certificate with which the form was submitted. If the warning “Oops,… your digital certificate was not recognized” appears, the form was probably not submitted successfully. However, if you successfully enter the secure mailbox, you can continue to check the submitted form as described in point 5 above.